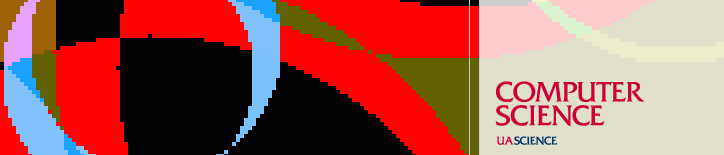Resources
Using Thunderbird to Access CS Email Folders
Thunderbird is Mozilla's email client. The look and feel is very similar to the Netscape client. Latest versions can be downloaded from http://www.mozilla.org/en-US/thunderbird/.
Email stored in files/folders in CS home directories can be accessed via IMAP or POP. We recommend IMAP. For a description of the differences between POP and IMAP see Comparing Two Approaches to Remote Mailbox Access: IMAP vs. POP.
Setup
The first time Thunderbird is run after installation, it runs the Account
Wizard to set up email accounts. After initial setup, you can set up a
mail account by selecting Tools...Account Settings from the main menu.
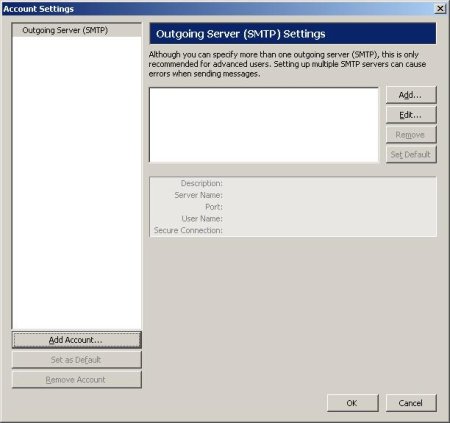
Select "Add Account..." and choose "Email account"
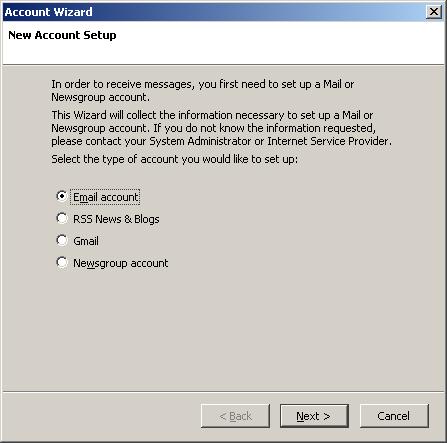
then click Next
Enter your information into "Identity" form and click Next
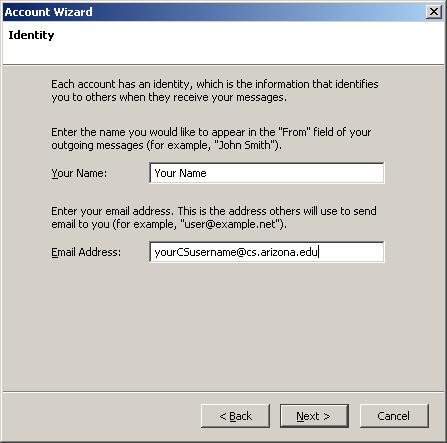
- Choose POP or IMAP and use pop.cs.arizona.edu or imap.cs.arizona.edu as the Incoming Server
- The Outgoing Server is based on where you are connected. See this FAQ article.
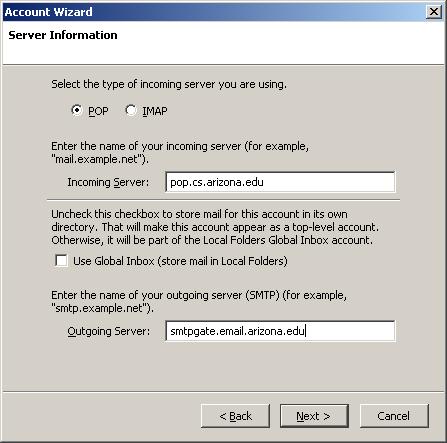
-OR-
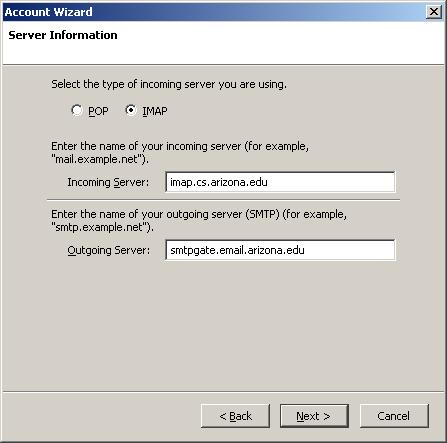
Click Next
The Incoming User Name is your regular CS username
The Outgoing UserName is based on where you are connected:
- if using smtpgate.email.arizona.edu, use your UA NetID
- if using your ISP's SMTP server, use the username specified by your ISP
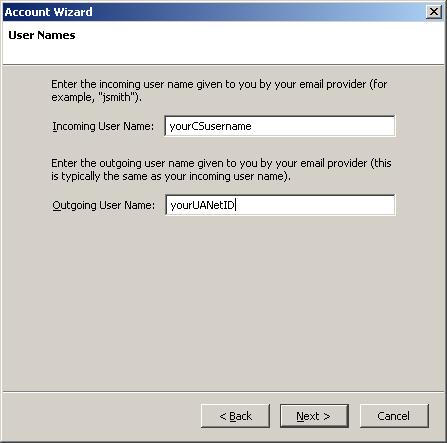
Click Next
Select name to be displayed for account. By default, this will be yourCSusername@cs.arizona.edu, but you can name it anything you like.
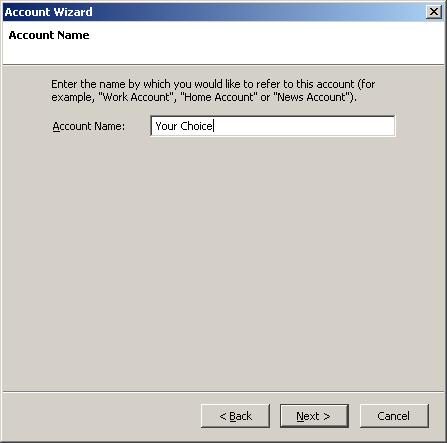
Click Next
All account setup information is displayed
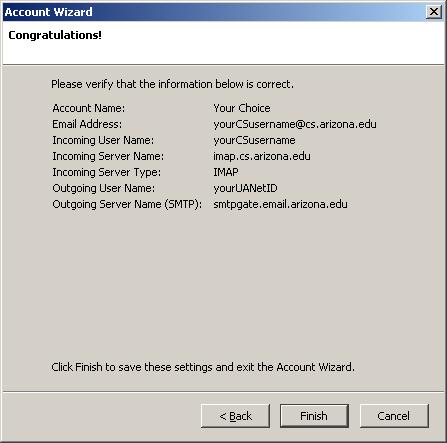
Click Finish, then OK.
Secure IMAP/POP
Newer email clients and servers support IMAP and POP over SSL-encrypted sessions. These versions are referred to as secure IMAP (or IMAPs) and secure POP3 (or POP3s). Traffic is encrypted, so these are more secure than standard email protocols.
CS servers require these secure protocols when connecting from outside the department (including via UAWiFi or UAPublic). Configuring Thunderbird to use them is very simple.
IMAPs
Select Tools...Account Settings from the main menu, then Server Settings for
the CS account:
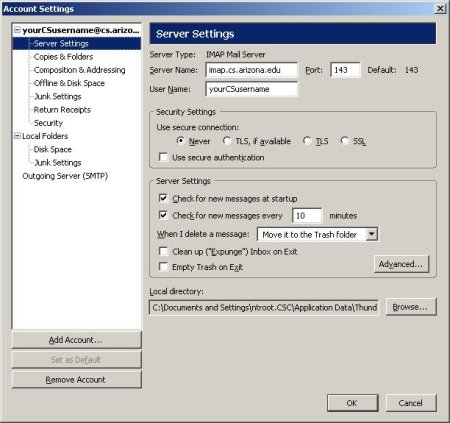
Click the radio button for SSL under "Use secure connection"
(note the port changes to 993)
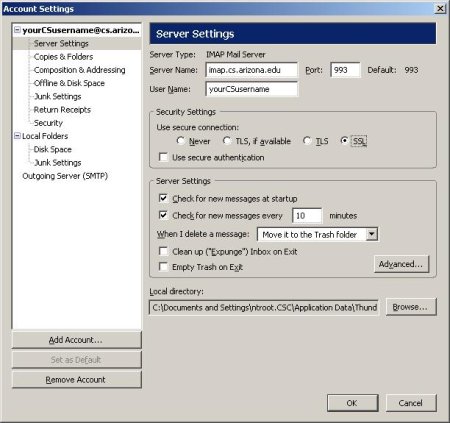
click OK
POP3s
Select Tools...Account Settings from the main menu, then Server Settings for
the CS account:
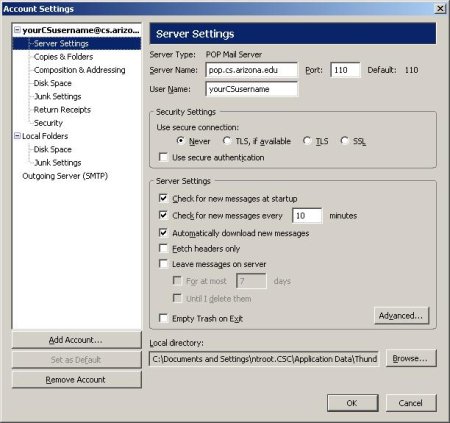
Click the radio button for SSL under "Use secure connection"
(note the port changes to 995)
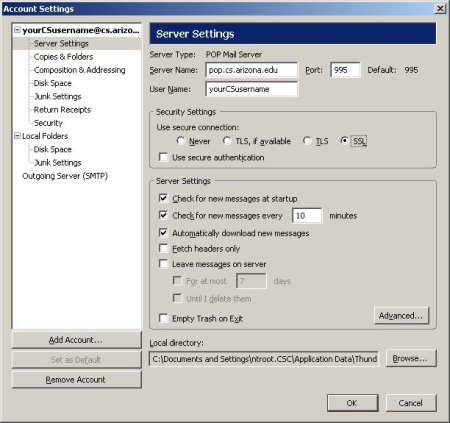
click OK
Secure SMTP (SMTPs)
If you are using smtpgate.email.arizona.edu for the Outgoing Server (SMTP), then it should be configured for SSL.
Select Tools...Account Settings from the main menu, then Outgoing Server (SMTP):
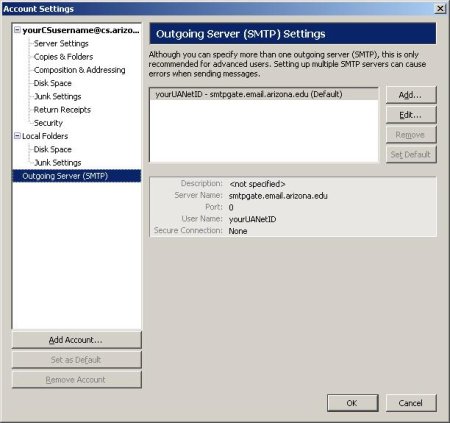
click Edit
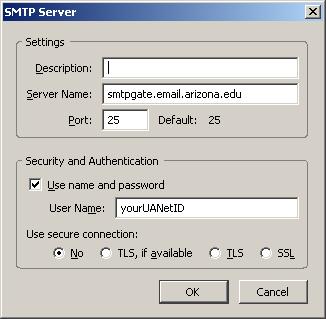 Click the radio button for SSL under "Use secure connection" (note the port changes to 465)
Click the radio button for SSL under "Use secure connection" (note the port changes to 465)
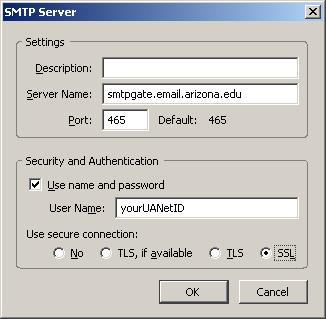 click OK
click OK
Last updated August 2, 2013, by Tom Lowry
Send questions about this page to