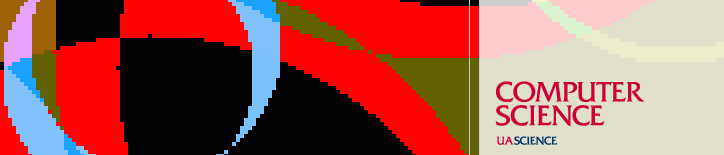Resources
Microsoft Windows Profiles
For students with CS Windows accounts, the roaming profile feature is used. Note: Most students do not have CS Windows accounts. These accounts are generally only provided to graduate students who require Windows for their research.
What is a user profile?
Your user profile stores your individual settings under Windows. It is used to re-create your preferred system environment when you log on. This includes everything from your wallpaper and desktop, to your My Documents folder, to your email settings and network connections.
Why use profiles?
User profiles allow multiple users to share a Windows system and still maintain their own preferences. You can set your background to chartreuse without affecting anyone else who uses the machine. Some of the things you can set that are stored in your profile include:
- Wallpaper
- Screen saver
- Display properties - colors, fonts and sizes
- Shortcuts on the desktop
- Whether to display or not to display web content
- A personalized Taskbar
- Desktop Toolbars
- Settings for some applications
What is a roaming profile?
A roaming profile is stored on a central server which can be accessed from all domain computers. This allows you to have the same environment settings on every machine to which you log on.
Who has a roaming profile?
All CS student Windows accounts use roaming profiles.
How is my profile initialized?
In C:\Documents and Settings there is a Default User profile and an All Users profile. The Default User profile is used as the starting point for each new user. When you log on to the CSC Windows domain for the first time, a new folder is created in which to store your profile, and the default profile is copied into your profile. Changes that you make are recorded in your profile.
Your Start menu and Desktop contain all of the items from your individual profile as well as those from the All Users profile. The items from the All Users profile are considered “common” program items, which are seen by every user on the system, and cannot be deleted.
Is there a profile quota?
Because roaming profiles are stored on a server, their size must be controlled for two reasons. First, the server does not have unlimited storage capacity, and space must be available to store every user's profile. Second, a roaming profile is downloaded to the local machine each time you log on, and uploaded to the server each time you log off. A very large profile can cause significant delays in your logon and logoff, can cause network congestion, and can become corrupted.
Roaming profiles have a quota limit of 100 MB. You will be warned when you go over quota and not allowed to log off until you are within quota. In certain instances, over quota profiles can get uploaded to the server. If this happens, you will receive a warning by email. Failure to respond can result in your account being disabled.
What can cause me to go over quota?
Profiles generally grow in size over time. The most common cause for going over quota is the files that are cached when you use a web browser. Other common causes are large files on your desktop and in your My Documents folder, and other temporary files.
What can I do if I go over quota?
Each browser (Internet Explorer, Firefox, Opera, Safari) has a mechanism for clearing its cache and for setting the maximum cache size to a reasonable limit.
- In Internet Explorer, go to Internet Options on the Tools menu. Click the Delete Cookies, Delete Files and Clear History buttons to remove old files. Click the Settings button to set the amount of disk space allocated to the cache.
- In Firefox, go to Options on the Tools menu. Highlight Privacy in the left pane, and expand the Cache setting in the right pane. Click the Clear button to clear the cache. Change the amount of disk space allocated to the cache. You can also click the Clear buttons for the other choices.
- In Opera, go to Delete Private Data on the Tools menu. Check Delete entire cache and any other choices you like.
To figure out what else may be taking up space in your profile, go to C:\Documents and Settings\<your_username>. Right click on the folders in your profile and choose Properties. The size of the folder is shown on the General tab. (Since the Local Settings folder is not stored on the server, you can ignore it.) If the Desktop and/or My Documents folders are large, move files to your home directory (the H:\ drive under My Computer). For easy access, you can create a shortcut to the file(s) and store that on your desktop - shortcuts are small.
Note that when you add or delete items from the local copy of your profile, changes are not reflected on the server until the next time you log off and your local profile is uploaded to the server.
What if I can't find the folder that is taking up too much space?
By default, the Windows file manager is set so that it does not show hidden folders. You can change this by double clinking on My Computer and going to Folder Options on the Tools menu. Then click on the View tab and check Show hidden files and folders. Click OK.
How do I create a Shortcut on my Desktop?
- Use the right mouse button to drag the file or folder to which you want a shortcut to your desktop and release the mouse button. Choose Create Shortcuts Here from the menu that opens.
- Or right click on the file or folder to which you want a shortcut, and choose Send To > Desktop (create shortcut) from the menu that opens.
- Right click on the shortcut and choose Rename if you want to rename it.
What can cause my roaming profile to become corrupted?
Anything that interrupts the process while your profile is being uploaded to the server during logoff can potentially corrupt your profile. Common causes are:
- Going over quota
- Timeouts while copying large files in your profile
- Rebooting the machine while you are logged on
- The machine crashes while you are logged on
- Simultaneously logging off two machines
- Network connectivity interrupted while logging off
- An Act of God
What should I do if my roaming profile has become corrupted?
Often the only practical way of recovering from a corrupted profile is to delete the current profile and allow the system to create a new one. Keep in mind that resetting your profile will cause all desktop shortcuts and other preferences to be lost. Your profile cannot be deleted while you are logged on. If you are having an issue that you believe is caused by a corrupt roaming profile, please email lab.
What else should I know about my roaming profile?
If you are logged on to more than one machine at a time, both machines will update your roaming profile when you log off of them. This means that the last machine from which you log off will write it's changes last and that will be the profile you see on your next logon.
If you have icons or shortcuts on your desktop or in your start menu that point to files or other programs on the local machine, those items will not function when you're logged on to some other machine, unless those files or programs exist.
Are there other potential profile problems?
There are a number of potential problems with user profiles that can lead to unexpected behavior and the loss of data stored in your profile.
If the roaming profile is unavailable when you log on, a default local profile will be used. If during this logon session, the network connection to the roaming profile becomes active, when you log off the default local profile will overwrite the roaming profile and all previously saved data in the roaming profile will be lost.
If for any reason the profile is not successfully copied to the server at logoff, the locally cached copy of the profile is not deleted. The next time you log on to that machine, the roaming profile may fail to load or may be modified by the locally cached copy resulting in unexpected data loss.
To sum it all up...
Because of the potential for data loss or corruption, the increase in network traffic, and increassed logon/logoff times, it is strongly recommended that you do not use your roaming profile for any file storage. All CS accounts are provided with a home directory on a file server that is mounted at logon as the H:\ drive. Store your files and folders in your home directory, and place shortcuts to them on your desktop. Three advantages of using your home directory are:
- Files stored in your home directory are being stored on the file server, and they are accessible from your Lectura/Linux account as well as from your Windows account.
- Home directories on the file server are reliably backed up.
- There is a snapshot facility on the file server that automatically backs up your files so that you can recover them yourself in many cases.
If you have a department computer on your desk, you may opt to store personal files on the D:\ drive but these will not be backed up. We recommend storing your files on the file server.
Last updated May 19, 2010, by Sandra L Miller
Send questions about this page to