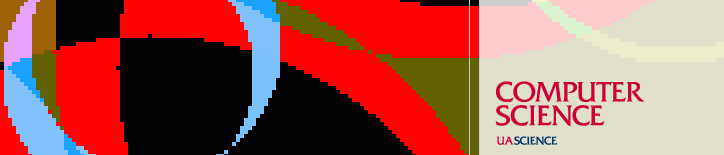Resources
Patch Installation in Windows
Installing Updates in Windows
There are two ways to install Microsoft supplied critical updates under Windows, manually, via Windows Update, or automatically, via .
Windows Update
To manually check for and install updates to Windows XP, log on to an administrative account on your machine. Go to start > All Programs > Windows Update .
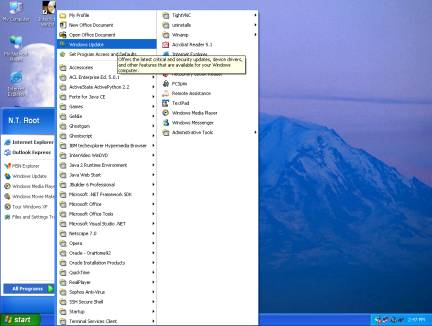
Internet Explorer will start and go to Microsoft's Windows Update web site. The site will first check for updates to the Windows Update program.
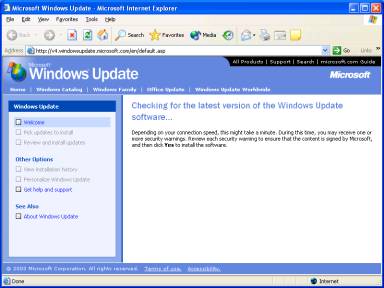
If this site has never been visited from your computer, it will probably want to install an update to the Windows Update program.

Click Yes to accept the update.
Following the update, or if no update is found, the following screen will appear.
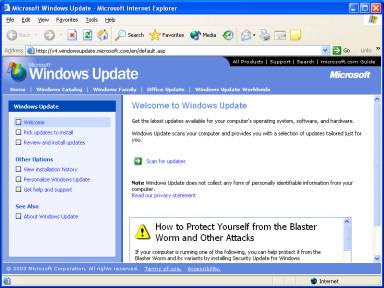
Click Scan for updates . The machine will be scanned, and if there are updates available that have not been installed, a screen like the following will appear.
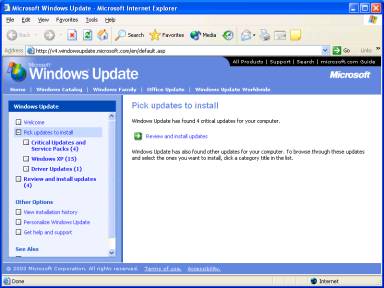
Click Review and install updates . This review will include all the updates classified by Microsoft as Critical Updates and Security Patches . The following screen will appear.
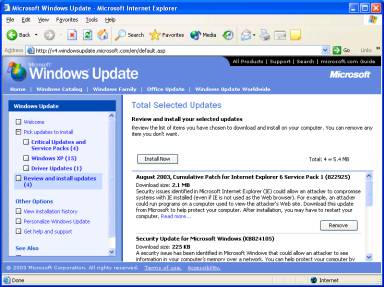
Review the list of updates, and if there is a valid reason not to install one, click the Remove button for that update. Click the Install Now button. A license agreement will pop up.
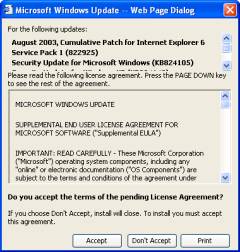
Click the Accept button. While the update downloads and installs, you will see a window similar to the following.
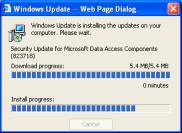
If you are prompted to reboot the computer when the installation is complete, click OK .
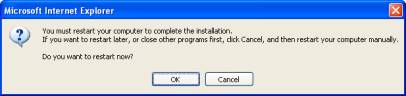
The process of manually checking for and installing critical updates should be done on a frequent, regular basis.
Automatic Updates
To set up Automatic Updates so that updates will be automatically downloaded and installed on your machine, log on to an administrative account on the machine. Go to start > Control Panel and double click System . Click on the Automatic Updates tab.
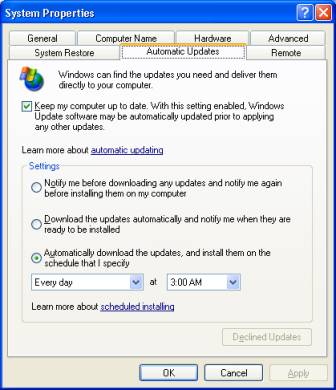
Make sure the box is checked in front of: Keep my computer up to date. If this and the rest of the options are set but grayed out, the policy has been implemented at the domain level. You cannot override a domain policy, but you can still manually install updates.
You have three choices. They are fairly self-explanatory. If you choose one of the first two choices, a bubble will pop up in the lower right corner of your screen when updates are available to download/install. Clicking on the bubble will start the process of downloading/installing the update. However, you must be logged on to an administrative account in order to for the bubble to appear.
The third option is what is recommended - Automatically download the updates, and install them on the schedule that I specify . Once this has been set from an administrative account, updates will be downloaded and installed without even logging on, as long as the computer is turned on and booted into Windows at the scheduled time.
See Automatic Security Patches for Linux for a copy of the script and a description of the process for installing patches under Linux.
Last updated January 7, 2008, by John Luiten
Send questions about this page to