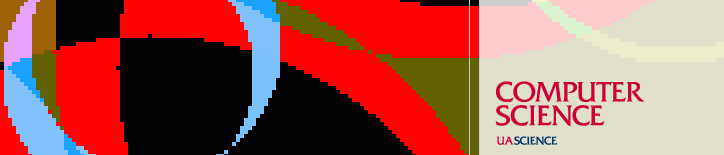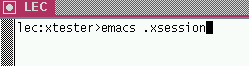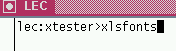Resources
Table of Contents:
Topic 1: Getting your own .xsession file
Topic 2: How to make changes and what you can change
Topic 3: Window Manager choices and How to Use Them
Topic 1: Getting your own .xsession file
| The .xsession file is the file that defines what windows are displayed on your screen when you log in. To get your own copy of this file type "cd /cs/info/set_ups/". I have found the the easiest to customize was the xsession in the "HDS/X" directory. |  |
| To copy it to your home directory type "cp xsession ~/.xsession". This will start your windows next time you login to a terminal. | 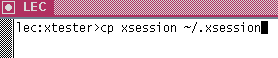 |
Topic 2: How to make changes and what you can change
| To make changes to your new .xsession file we need to run a editor program. For ease of use we will use emacs. To start emacs with the .xsession file open type "emacs .xsession". Once emacs is open and your file is displayed move down to the line that reads "exec xterm -ls -C ...". This line and the ones following it that are separated by a "\" at the end of the lines are what makes your console window that appears in the upper right hand corner. To change the shape of the box move to the part that says "-xrm "geometry ...". The first number is the width, the second the height, and third and fourth the location on the screen. You can change any of these numbers if you want but it will effect what your display looks like. To change the title and name of the window. Simply change what is written after the name and title fields. For more informatin on what each part of the windows go to an open window and type "xterm -help". |
|
| To change base font go to the line that says "export FONT; FONT=...". If you wish to change this font, first find the one you want by typing "xlsfonts" and then replacing what is in the "FONT=" part with the your new choice. |
|
| Notice also that each command ends with a "&". This tells the
machine to run each window as a background operation. The "&" can be placed
after any command to allow use of the calling window while the new operation is
still running.
There are more advanced changes that can be made which will be gone over at a later time or found by typing xterm -help. |
Topic 3: Window Manager Choices and How to Use Them
There are other window managers that are available to use. Each manager is
different in appearance and have different uses for mouse buttons and keyboard
inputs. Each can be customized much like discussed in the first part of this
document.
!!!! Caution: READ BEFORE COPYING ANY XSESSION FILES !!!
Be sure to make a copy of your current .xsession if you made any changes
that you wish to keep. Another good reason to make a copy is in case your new
.xsession does not work you can go back to the working copy. If you can not
login or having problems with your .xsession file you can restore your old or
default configuration three ways:
- Log in to the WYSE terminal at the front of the lab.
- rlogin from a friends terminal who is already logged in. Type "rlogin -l username lec".
- telnet from another location.
Once logged in copy the .xsession to another name and delete the .xsession file, this will restore the default configuration. If you wish to use another .xsession file, copy the faulty copy and then copy the new xsession file to .xsession. Always save a copy of the faulty xsession file so you can fix the problems and then restore the xsession and use it with your changes.
WindowManager Choices :
Tab Window Manager (TWM)
The Tab window manager is the deafult window manager. It provides title bars, shaped windows, pointer driven focus and can allow user defined key and button pointer bindings. Twm is the basic window manager with basic functions.
To use TWM in your .xsession file there should be a line that reads "exec (a window manger) &". Replace the window manager with TWM you also have to replace the next line with "TWM=$!" and the last line that to read "wait $TWM".
Window Managers Home / Previous Window Manager / Next Window ManagerMotif Windows Manager (MWM)
The Motif windows manager looks and acts like Microsoft Windows 3.1. To activate the menu when the mouse is in the background click the right mouse button.
An example of an MWM .xsession file can be found at "/cs/info/set_ups/HDS/Motif". Read the README file to read about the two files. Type "more README" to view file.
The man pages for MWM are located at "/opt/SUNWmfdoc/man/". To read you can select any of the cat* directories and read the documents in them by using the pg command or using XV.
To use MWM change your .xsession lines that read "(window
manager)=$!" and "wait $(window manager)" to read MWM
where (window manager) is except in the exec command. There you
should type "/opt/SUNWmotif/bin/mwm &", this replaces the exec
command completely(ie. no "exec" word present). Also the following lines need
to be added to the .xsession file before the HOST command:
export LD_LIBRARY_PATH
Note: A flaw in the programing cause the focus to become locked when the "Num Lock" button is active.
Window Managers Home / Previous Window Manager / Next Window ManagerFVWM
FVWM is similar to MWM but has more capabilities. These include a pager that allows the use of more desktop space by scrolling. It also comes with a button bar that allows you have easy access to favorite programs.
To use FVWM replace the window manager locations with "/opt/unsupported/bin/fvwm &". Also replace all other window manager locations with fvwm. (such as the wait and =&! lines of the .xsession file.)
Another version named fvwm95 is similar to fvwm but is made to look like Microsoft Windows 95. To use it add 95 to the end of the above mentioned changes.
To customize fvwm sample rc files can be found at "/opt/unsupported/lib/X11". choose the version of fvwm that you are running to get the correct rc file.
Man files for fvwm are located at "/opt/unsupported/man/cat1/". Read the file named fvwm2.1.
Window Managers Home / Previous Window Manager / Next Window ManagerAfterStep
The AfterStep window manager is similar to fvwm. It has multi-page screen pager and a button bar. Mouse buttons each have a function that display menus when clicked in the background area.
To use AfterStep change you window manager lines in your .xsession file to read "/opt/unsupported/bin/afterstep &". Also change the other mentions of a window manager to read afterstep(such as the wait and =$! commands).
To configure AfterStep, the way you want,you can get the resource file at "/opt/unsupported/lib/X11/afterstep/". The file "system.steprc" or any file with this name is the file for the window manager settings.
The man pages for AfterStep are located at "/opt/unsupported/man/cat1/". You can read "afterstep.1" to learn about AfterStep.
Window Managers Home / Previous Window Manager / Next Window ManagerOpen Look Virtual Window Manager
OLVWM is similar to the other window mangers. It has virtual pager that allows for the extended use of desktop space. OLVWM has pointer menu that can be reached by right clicking the mouse in the pager window. Windows can also be stuck to the screen keeping them always in the active window. Mouse functions use the right button to open windows and display menus. To close a window right click in the header and choose "Quit" from the menu. OLVWM has tacks in menus that allow the menu to be tacked to the screen for easy access to it.
To use olvwm change your .xsession to read "/opt/unsupported/bin/olvwm" and =$! and wait commands to read "olvwm". Man pages for OLVWM are located at "/opt/unsupported/man/cat1/olvwm.1 and olvwmrc.1".
Home / Window Manager Home / Previous Section
Last updated January 7, 2008
Send questions about this page to