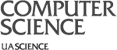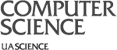Learn Stork Step-By-Step
Note: We strongly recommend using the Stork Slice Manager, which is a GUI, rather
than the command line tools described in this tutorial. Looking to use Stork in place of Yum or Apt? This tutorial
should ease the transition. Part I: Stork for Package Management
This part of the walkthrough will show you how to setup Stork and how to easily manage which
packages are installed on your nodes. This is a good place to start if you are new to Stork. Once you're
familiar with the steps outlined here in Part I, you can move on to Part II which will show you how to make
your own packages available from the repository so that you can use Stork to install packages you've created.
Initial setup checklist:
1. Download and extract Stork enduser tarball.
2. Choose a username and create a keypair for that username.
3. Prepare your stork.conf file.
4. Upload your public key and stork.conf to the repository.
5. Install stork on your nodes.
Package management checklist:
1. Edit your pacman groups file.
2. Edit your pacman packages file.
3. Edit your trusted packages file.
4. Upload these three files to the repository.
Part II: Stork for Package Distribution
This part of the walkthrough will show you how to use Stork to distribute to your
nodes packages that you've created. This part assumes you have completed Part I.
Package distribution checklist:
1. Create a package to be distributed.
2. Add the package to the trusted packages file (TPFile).
3. Add the package to the pacman packages file.
4. Upload the package, TPFile, and pacman packages file to repository.
Conventions used in this tutorial:
1. Commands that are to be run through a shell are displayed with light purple background. Parts to be typed are bold;
non-bold text is output.
grep "example string" *.txt
foo.txt:something something example string
2. Information that you may see in a file, terminal window, or browser but
that is not part of a command to be entered in a shell is displayed with an off-white background.
configoption = true
Part I: Stork for Package Management
Initial Setup
1. Download and extract Stork enduser tarball.
Note: Steps 1-4 apply if you are installing Stork on a non-PlanetLab system of your own. They should not be done on a PlanetLab node
Download the latest Stork enduser tarball linked from the
Stork file list,
extract it, and rename the extracted directory as desired.
The following shows an example of downloading the enduser utilities and
putting them in a directory called stork-enduser:
wget http://www.cs.arizona.edu/stork/downloads/stork-enduser-tar-latest.tar.gz
tar xzf stork-enduser-tar-latest.tar.gz
mv stork-enduser-tar-xx stork-enduser
2. Choose a username and create a keypair for that username
Choose a username. We'll use "example2" in this tutorial.
Next, change directory to where you placed your Stork enduser utilities and
create a keypair using the username you've chosen:
cd stork-enduser
./storkutil.py genpair example2
Generated example2.privatekey...
Extracted example2.publickey...
Would you like to make 'example2' your default identity? (y/n) >
y
'example2' is now your default identity
This command has created 2 new files in the current directory:
example2.privatekey
example2.publickey
As we chose to make this key our new default identity, the following file
(in our home directory) was modified to make use of this key:
~/.storkutil.conf
Note: ~/.storkutil.conf is using the full path on our filesystem
to the key pair you just generated. If you decide to move these keys elsewhere
on your filesystem, you will need to edit the full path to these files in your ~/storkutil.conf file so that the storkutil tool can find them in their new location.
3. Prepare your stork.conf file.
The stork enduser tarball comes with a sample stork.conf file,
appropriately named sample-stork.conf. You will need to make a
copy of the sample-stork.conf file and edit the username in two
places.
cp sample-stork.conf stork.conf
Now edit the stork.conf file and modify the following lines:
username = default
publickeyfile = /usr/local/stork/var/keys/default.publickey
you want the username you have chosen, along with its respective key, to be
used. So, change the "default" to your username, which for this tutorial is
"example2":
username = example2
publickeyfile = /usr/local/stork/var/keys/example2.publickey
4. Upload your public key and stork.conf to the repository.
Note: To complete this next step, you must have a slice on PlanetLab allocated for your use. Contact your PlanetLab Principal Investigator (PI) to request a slice if you have not already done so. For more information, consult the PlanetLab FAQs.
To upload these files, first login to the
Stork repository.
Next, click on the "Public Keys" link in the left navigation. Select the
slice the public key is for using the drop-down menu that lists all of your
slices. Then, click "Browse" and choose the public key file generated during
step 2 above. For this tutorial, we would select the example2.publickey file.
After selecting your public key, press the "Upload File" button. You will
receive a confirmation that your public key was successfully uploaded.
Next, click on the "Configuration File" link in the left navigation. Repeat
the process above, this time selecting the stork.conf file you created in step
3 above. You will once again receive a confirmation of successful upload.
5. Install stork on your nodes.
Now that the repository has the basic files needed for new Stork installs on
your nodes to operate, you can proceed with installing Stork on them.
=> Install Method 1: PlanetLab initscript [Recommended]
The easiest way to install Stork is using the initscript through PlanetLab.
To run the initscript through PlanetLab, log into
PlanetLab, go to the
Slices
page of your PlanetLab account, click on the name of the slice in which you
want Stork installed when you add new nodes, and click on "Add A Slice Attribute".
Next, select plc_initscript_id, set the value to 2, and click the
"Add Attribute" button. You will now see on your slice details page the Slice
Attribute of:
Attribute Value Description
plc_initscript_id 2 Script used to initialise slice
This slice attribute you have set will cause Stork to be installed when a
new node is added to your slice.
=> Install Method 2: Manual initscript
To install Stork on existing nodes without reinitializing them,
you can manually download and run the
Stork initscript
on each of your nodes. To do this, login to each node on which you want to
install Stork and run the following:
wget http://www.cs.arizona.edu/stork/downloads/initscript
chmod 755 initscript
sudo ./initscript
Your slice name is 'your_slice_name'.
Contacting the stork nest on this node
...
Package Management
Note: To use PlanetLab, you must associate Nodes with your allocated slice. To add Nodes, log into to the PlanetLab website, click on Slices, and click on your Slice Name. In the "Choose Action" drop-down menu, select "Manage Nodes". Then select the institution whose Nodes you want to associate with your slice, and select any of the listed Nodes to associate them with your slice. For this Package Management Tutorial, you will be working with Princeton University PlanetLab Nodes 4 through 7. Select "Princeton" from the drop-down sites menu, and add the following Nodes to your slice: planetlab-4.cs.princeton.edu, planetlab-5.cs.princeton.edu, planetlab-6.cs.princeton.edu, planetlab-7.cs.princeton.edu."
1. Edit your pacman groups file.
Your pacman groups file will allow you to specify sets of nodes that can be
referred to collectively for the purposes of installing, upgrading and removing
packages. Specifying groups is not required but can make package management
simple in some complex situations.
Note: if you do not have a pacman groups file already when you add a group,
a new groups file will be created for you.
To create a group called "exampleGroup" made up of three nodes
(planetlab-[5-7].cs.princeton.edu), we will go to the directory where we placed
the Stork enduser utilities and run the following command:
Note: a backslash (\) is used in the command below to tell the shell that the
command spans to the next line. This is not necessary when you are entering
longer storkutil commands and is only done for display reasons in this
tuturial.
./storkutil.py pacgroups include exampleGroup planetlab-5.cs.princeton.edu \
planetlab-6.cs.princeton.edu planetlab-7.cs.princeton.edu
Using groups file: ./example2.MFwwDQYJKoZIhvcNAQEBBQADSwAwSAJBAOsyG3F4L_AvEeN3doBfNpMw
tXLuFbyCjsRJr_BevXU9YTPVBIYfJsKZY_pumvGEr3bUg0PRh6N8VRl1rrSRDDUCAwEAAQ.groups.pacman
File Not Found, Creating New File
File './example2.MFwwDQYJKoZIhvcNAQEBBQADSwAwSAJBAOsyG3F4L_AvEeN3doBfNpMwtXLuFbyCjsRJr
_BevXU9YTPVBIYfJsKZY_pumvGEr3bUg0PRh6N8VRl1rrSRDDUCAwEAAQ.groups.pacman' successfully signed
Note: the pacman groups file is named in the format:
{username}.{publickey}.groups.pacman
We can view the groups defined in our pacman groups file using the following
command:
./storkutil.py view groups
Viewing: example2.MFwwDQYJKoZIhvcNAQEBBQADSwAwSAJBAOsyG3F4L_AvEeN3doBfNpMwtXLuFbyCjsRJ
r_BevXU9YTPVBIYfJsKZY_pumvGEr3bUg0PRh6N8VRl1rrSRDDUCAwEAAQ.groups.pacman
PACMAN GROUP FILE
GROUP: exampleGroup
INCLUDE: planetlab-5.cs.princeton.edu
INCLUDE: planetlab-6.cs.princeton.edu
INCLUDE: planetlab-7.cs.princeton.edu
We see that the group we added and the nodes it consists of are as we just
specified.
2. Edit your pacman packages file.
We will now specify which packages we want installed, updated and removed on
our nodes. We can specify such actions by individual node, by group (according
to the groups we created above), or even for all nodes in our slice.
Let's install vim-enhanced on all nodes in our group called "exampleGroup"
and gnupg on one individual node that is not part of any group.
To configure our pacman packages file for this, we do the following:
./storkutil.py pacpackages group exampleGroup install vim-enhanced
Using Package File: ./example2.MFwwDQYJKoZIhvcNAQEBBQADSwAwSAJBAOsyG3F4L_AvEeN3doBfNpM
wtXLuFbyCjsRJr_BevXU9YTPVBIYfJsKZY_pumvGEr3bUg0PRh6N8VRl1rrSRDDUCAwEAAQ.packages.pacman
File Not Found, Creating New File
File './example2.MFwwDQYJKoZIhvcNAQEBBQADSwAwSAJBAOsyG3F4L_AvEeN3doBfNpMwtXLuFbyCjsRJr
_BevXU9YTPVBIYfJsKZY_pumvGEr3bUg0PRh6N8VRl1rrSRDDUCAwEAAQ.packages.pacman' successfully signed
./storkutil.py pacpackages node planetlab-4.cs.princeton.edu install gnupg
Using Package File: ./example2.MFwwDQYJKoZIhvcNAQEBBQADSwAwSAJBAOsyG3F4L_AvEeN3doBfNpM
wtXLuFbyCjsRJr_BevXU9YTPVBIYfJsKZY_pumvGEr3bUg0PRh6N8VRl1rrSRDDUCAwEAAQ.packages.pacman
File './example2.MFwwDQYJKoZIhvcNAQEBBQADSwAwSAJBAOsyG3F4L_AvEeN3doBfNpMwtXLuFbyCjsRJr
_BevXU9YTPVBIYfJsKZY_pumvGEr3bUg0PRh6N8VRl1rrSRDDUCAwEAAQ.packages.pacman' successfully signed
Note: we could install a package to all nodes in our slice by using a command
of the format ./storkutil.py pacpackages all install {package-name}
Note: the pacman packages file is named in the format:
{username}.{publickey}.packages.pacman
We can now check the contents of our pacman packages file:
./storkutil.py view packages
Viewing: example2.MFwwDQYJKoZIhvcNAQEBBQADSwAwSAJBAOsyG3F4L_AvEeN3doBfNpMwtXLuFbyCjsRJr
_BevXU9YTPVBIYfJsKZY_pumvGEr3bUg0PRh6N8VRl1rrSRDDUCAwEAAQ.packages.pacman
PACMAN PACKAGES FILE
CONFIG ALL:
UPDATE: stork-client
UPDATE: arizona-lib
CONFIG GROUP: exampleGroup
INSTALL: vim-enhanced
CONFIG NODE: planetlab-4.cs.princeton.edu
INSTALL: gnupg
This is correct. Note the two additional UPDATE commands that we didn't
define. These are part of every newly-created pacman packages file. They serve
to keep Stork itself updated.
3. Edit your trusted packages file.
We'll now create a trusted packages file (a.k.a. TPFile). For the purposes
of this tutorial, we just want to allow packages from user "default". This
default user trusts Stork and PlanetLab, as well as a few other packages,
meaning you should be able to install the newest Stork and PlanetLab releases
without adding them to your TPFile.
Note: When a TPFile does not already exist, the 'default' user is added to
your is newly-created TPFile's trusted list automatically. Here we add this
user explicitly because we won't be performing any other action on the TPFile.
The command we run to add this default user is as follows (note that
default.publickey is included in the Stork enduser tarball):
Note: the asterisk (*) is escaped so that the shell does not treat it as a
glob.
./storkutil.py adduser default default.publickey allow \*
No tpfile found for example2. Generating new tpfile.
default user public key found: Adding user to TPFile
File 'example2.tpfile' successfully signed
File 'example2.tpfile' has been copied to 'example2.MFwwDQYJKoZIhvcNAQEBBQADSwAwSAJBAOsyG3F4
L_AvEeN3doBfNpMwtXLuFbyCjsRJr_BevXU9YTPVBIYfJsKZY_pumvGEr3bUg0PRh6N8VRl1rrSRDDUCAwEAAQ.tpfile'
Unembedded trusted packages file 'example2.tpfile' removed.
Using trustedpackages file './example2.MFwwDQYJKoZIhvcNAQEBBQADSwAwSAJBAOsyG3F4L_AvEeN
3doBfNpMwtXLuFbyCjsRJr_BevXU9YTPVBIYfJsKZY_pumvGEr3bUg0PRh6N8VRl1rrSRDDUCAwEAAQ.tpfile'.
Successfully added user 'default'.
File './example2.MFwwDQYJKoZIhvcNAQEBBQADSwAwSAJBAOsyG3F4L_AvEeN3doBfNpMwtXLuFbyCjsRJr
_BevXU9YTPVBIYfJsKZY_pumvGEr3bUg0PRh6N8VRl1rrSRDDUCAwEAAQ.tpfile' successfully signed
Note: the trusted packages file is named in the format:
{username}.{publickey}.tpfile
We can verify the contents of our TPFile with the following:
./storkutil.py view tpfile
Viewing: example2.MFwwDQYJKoZIhvcNAQEBBQADSwAwSAJBAOsyG3F4L_AvEeN3doBfNpMwtXLuFbyCjsRJr
_BevXU9YTPVBIYfJsKZY_pumvGEr3bUg0PRh6N8VRl1rrSRDDUCAwEAAQ.tpfile
TRUSTED PACKAGES FILE
ALLOW * from default
ALLOW * from default
Note: because we explicitly added the user 'default' and storkutil adds this
user automatically when creating a new TPFile, the user is listed twice. This
is OK.
4. Upload these three files to the repository.
We log in to the
Stork repository.
Next, we go to the link in the left navigation titled "Trusted Package Files"
and upload the TPFile we created. When browsing for this file, we will be
looking for a file named in the format {username}.{publickey}.tpfile.
We then go to the link in the left navigation titled "Pacman Files". We will
first upload our pacman groups file (the file named in the format
{username}.{publickey}.groups.pacman). After uploading the groups
file, we will return to this same page and upload our pacman packages file (the
file named in the format {username}.{publickey}.packages.pacman).
"Package Management" Completed
We have now completed the steps necessary to install the files we desired on
the nodes we wanted them installed on. These files will normally begin
installing on the appropriate nodes within ten minutes. The total time required
for the installation to finish on a given node will depend on which packages
are being installed and the load on that node.
In the case of our example, we check a little while later on our various
nodes and see the following:
On all nodes in group "exampleGroup" we see:
rpm -q vim-enhanced
vim-enhanced-6.3.071-3
And only on planetlab-4.cs.princeton.edu:
rpm -q gnupg
gnupg-1.4.1-3
If we wanted to have these packages upgraded or removed on specific groups or
nodes, or even on all nodes in our slice, we would use storkutil to modify our
pacman packages file and add entries to "upgrade" and "remove" whichever
packages we wanted affected.
If you want to use Stork to distribute your own packages, you can now move on
to the tutorial titled "Using Stork to distribute your own packages".
Part II: Stork for Package Distribution
Package Distribution
1. Create a package to be distributed.
Stork currently supports two types of packages: RPMs and tarballs. For more
information on using each, please see the
Stork tutorial.
In this tutorial we will create and distribute a tarball.
Our tarball package will be quite simple for this example. We've made a
directory called example-package and inside of that directory is one file:
ls examplepackage-0.0.1-1/
existing-file
We also have a separate file called .postinstall that is not in the
examplepackage-0.0.1-1 directory that we are going to put in the archive. Stork
will run this .postinstall file after the package has been installed. For more
information on other special files that can be used in tarball packages, see
the Stork tutorial.
In our .postinstall file we have put the following:
#!/bin/bash
/bin/touch ~/examplepackage-0.0.1-1/new-file
So that it can be run, we make sure the .postinstall file is
executable:
chmod 755 .postinstall
and then we create our tarball of the example-package directory:
tar -czf examplepackage-0.0.1-1.tar.gz examplepackage-0.0.1-1 .postinstall
We are now done creating our tarball package.
2. Add the package to the trusted packages file (TPFile).
We now add our tarball package to our TPFile using storkutil. Note that we
need to provide the path to the actual tarball, not just it's name, as a hash
specific to this tarball will be used to ensure only this specific file is
trusted and not any other that may have the same filename.
./storkutil.py addfile /path/to/examplepackage-0.0.1-1.tar.gz
Using trustedpackages file './example2.MFwwDQYJKoZIhvcNAQEBBQADSwAwSAJBAOsyG3F4L_AvEeN
3doBfNpMwtXLuFbyCjsRJr_BevXU9YTPVBIYfJsKZY_pumvGEr3bUg0PRh6N8VRl1rrSRDDUCAwEAAQ.tpfile'.
Successfully added file 'examplepackage-0.0.1-1.tar.gz'.
File './example2.MFwwDQYJKoZIhvcNAQEBBQADSwAwSAJBAOsyG3F4L_AvEeN3doBfNpMwtXLuFbyCjsRJr
_BevXU9YTPVBIYfJsKZY_pumvGEr3bUg0PRh6N8VRl1rrSRDDUCAwEAAQ.tpfile' successfully signed
We can then check the contents of our TPFile, if desired:
./storkutil.py view tpfile
Viewing: example2.MFwwDQYJKoZIhvcNAQEBBQADSwAwSAJBAOsyG3F4L_AvEeN3doBfNpMwtXLuFbyCjsRJr
_BevXU9YTPVBIYfJsKZY_pumvGEr3bUg0PRh6N8VRl1rrSRDDUCAwEAAQ.tpfile
TRUSTED PACKAGES FILE
ALLOW examplepackage-0.0.1-1.tar.gz
ALLOW * from default
We see our package is now trusted.
3. Add the package to the pacman packages file.
Trusting a package as we have done above will not cause the package to be
distributed. It will only allow a given file to be trusted if installation of
the package has been requested. Therefore, we still need to get this package
distributed to the nodes we want it installed on. To do this, we will add this
package to our pacman packages file.
Note: we don't need to provide the full path to the file when specifying it
to be installed/upgraded/removed in the pacman packages file.
Note: when specifying a tarball package rather than an RPM package, the
entire filename should be used. The example below is for our tarball examplepackage.
./storkutil.py pacpackages group exampleGroup install examplepackage-0.0.1-1.tar.gz
Using Package File: ./example2.MFwwDQYJKoZIhvcNAQEBBQADSwAwSAJBAOsyG3F4L_AvEeN3doBfNpM
wtXLuFbyCjsRJr_BevXU9YTPVBIYfJsKZY_pumvGEr3bUg0PRh6N8VRl1rrSRDDUCAwEAAQ.packages.pacman
File './example2.MFwwDQYJKoZIhvcNAQEBBQADSwAwSAJBAOsyG3F4L_AvEeN3doBfNpMwtXLuFbyCjsRJr
_BevXU9YTPVBIYfJsKZY_pumvGEr3bUg0PRh6N8VRl1rrSRDDUCAwEAAQ.packages.pacman' successfully signed
For an RPM, you would simply enter:
./storkutil.py pacpackages group exampleGroup install examplepackage
We can verify this has been added to our packages file, if desired:
./storkutil.py view packages
Viewing: example2.MFwwDQYJKoZIhvcNAQEBBQADSwAwSAJBAOsyG3F4L_AvEeN3doBfNpMwtXLuFbyCjsRJr
_BevXU9YTPVBIYfJsKZY_pumvGEr3bUg0PRh6N8VRl1rrSRDDUCAwEAAQ.packages.pacman
PACMAN PACKAGES FILE
CONFIG ALL:
UPDATE: stork-client
UPDATE: arizona-lib
CONFIG GROUP: exampleGroup
INSTALL: vim-enhanced
INSTALL: examplepackage
CONFIG NODE: planetlab-4.cs.princeton.edu
INSTALL: gnupg
4. Upload the package, TPFile, and pacman packages file to repository.
We are now ready to upload our files to the repository.
First, we login to the repository at
Stork repository. Next
we click the link titled "Packages" in the left navigation. We click the
"Browse" link, select our examplepackage-0.0.1-1.tar.gz file on our local
system, then click "Upload File". We will receive a confirmation when the file
has been successfully uploaded.
Note: If the package being uploaded is large, this step may take some time
depending on your connection speed and the load on the repository.
Next, we upload our new TPFile and pacman packages file by going to the
"Trusted Packages Files" and "Pacman Files" links, respectively.
Note: You do not need to re-upload your pacman groups file unless you have
changed any of your group definitions.
After uploading these three files---the tarball package, TPFile, and pacman
packages file---we are finished. Our package should begin installation on our
desired nodes within ten minutes. The total time required for the installation
to finish on a given node will depend on which the package being installed and
the load on that node. As our example package is pretty small, this shouldn't
take too long.
When we check the /root/ directory a little while later, we see
the following:
ls
examplepackage-0.0.1-1
So we can tell the package was installed. If we look inside that directory:
ls examplepackage-0.0.1-1
existing-file new-file
we see there is a file called new-file. That was the file that
we had our .postinstall script create, so that means the
.postinstall script did run as expected.
If we wanted to upgrade our nodes to a new version of our package, we would
increment the version and/or release numbers, add the new file to our TPFile,
set our pacman packages file to upgrade this package rather than just install
it, and update our new package, TPFile, and pacman packages file to the
repository. We would likely also want more realistic .preinstall
and .postremove scripts. Remember that RPMs can be used also. For
more complex packages, that can be a better choice than tarballs.
Congratulations, you're almost a Stork expert!
Should you still have unanswered questions after looking through our website,
or if you are having problems using this tutorial or suspect it has an error,
please let us know! An excellent way to contact us is through the
Stork forum
Home Top
|